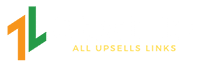AI ScreenSnap Upsell Get all the links below to direct search pages with all the information you want about the AI ScreenSnap Upsell. So, you’ve been wondering how to record your computer screen? Look no further! In this article, we will guide you through the simple steps to successfully capture your screen’s AI ScreenSnap Upsell activity. Whether you want to create a tutorial, showcase your gaming skills, or save a video for future reference, we’ve got you covered. By following our easy-to-follow instructions, you’ll be recording your computer screen like a pro in no time. Let’s get started. all AI ScreenSnap Upsell Links + Huge Bonuses Below is the coupon code to save more money.
AI ScreenSnap Upsell Links + Huge Bonuses Below
Note: Buy Front-End before OTOs to work well. you can buy FE or OTOs from the Locked link below 
>> Front-End <<
>> OTO1 Premium Edition <<
>> OTO2 Max Edition <<
>> OTO3 DFY Edition <<
>> OTO4 Shorts Edition <<
>> OTO5 Chat Edition <<
>> OTO6 Agency Edition <<
>> OTO7 Assistant Edition <<
>> OTO8 Reseller Edition <<
>> OTO9 Whitelabel Edition <<
Your Free Hot Bonuses Packages
>> Reseller Bonuses Packages 1<<
>> Reseller Bonuses Package 2 <<
>> Hot Bonuses Package 3<<
>> Hot Bonuses Package 4 <<
AI ScreenSnap Upsell: Planning and Preparation
AI ScreenSnap Upsell: Before you start recording your computer screen, it’s important to determine the purpose of your recording. Are you creating a tutorial, capturing gameplay, or giving a presentation? Knowing the purpose will help you choose the appropriate software and settings for your recording.
Next, identify the software or tool you will use for screen recording. There are numerous options available, so you need to choose the one that meets your needs. Consider factors such as the operating system you are using, the features you require, and whether you need any additional editing capabilities.
Lastly, ensure that your computer meets the system requirements of the software you have chosen. Different screen recording software may have varying requirements, such as minimum RAM or processor specifications. It’s important to check these requirements beforehand to avoid any performance issues during the recording process.
AI ScreenSnap Upsell – Screen Recording Software Options
There is a wide range of screen recording software available, each with its own set of features and capabilities. Here are some popular options to consider:
QuickTime Player (Mac)
If you are using a Mac, QuickTime Player is an excellent choice for screen recording. It comes pre-installed on macOS and offers a simple and user-friendly interface. QuickTime Player allows you to record your screen, audio, and even your webcam. It also offers basic editing features.
OBS Studio (Windows, Mac, Linux)
OBS Studio is a free and open-source screen recording software that is compatible with multiple operating systems. This software is highly customizable and offers advanced features such as the ability to add overlays, stream live to platforms like YouTube, and capture multiple sources simultaneously. However, it may have a steeper learning curve compared to other options.
Camtasia (Windows, Mac)
Camtasia is a popular screen recording and video editing software available for both Windows and Mac. It provides a seamless experience for capturing your screen, editing the footage, and adding professional effects. Camtasia also offers a wide range of tools for enhancing your recordings, including animations, transitions, and captions.
ScreenFlow (Mac)
ScreenFlow is a powerful screen recording software designed exclusively for Mac users. It offers a smooth recording experience with a comprehensive set of features. With ScreenFlow, you can record your screen, audio, and webcam, add annotations, and edit your recordings. It also provides advanced editing options like video animations and multi-channel audio editing.
Snagit (Windows, Mac)
Snagit is a versatile screen recording and image capture software available for both Windows and Mac. It offers an intuitive interface and allows you to capture your screen, record audio, and create screenshots. Snagit also provides various options for editing and enhancing your recordings, including the ability to add annotations, shapes, and effects.
AI ScreenSnap Upsell – Setting up Your Recording
Before you begin recording your screen, it’s essential to properly set up your recording environment. Here are a few steps to follow:
Adjust your display settings
Make sure your computer’s display settings are optimized for recording. Set the resolution and screen size to the desired settings, depending on the purpose of your recording. It’s best to record at a resolution that matches your audience’s viewing preferences or the platform you will be sharing the recording on.
Configure audio settings
Ensure that your computer’s audio settings are correctly configured. Check the input and output devices to make sure the correct microphone and speakers are selected. If you plan on recording system audio, make sure this is enabled in your screen recording software settings.
Choose the appropriate recording area
Decide on the area of your screen that you want to capture. This will depend on what you are recording. For example, if you are creating a tutorial, you may want to focus on a specific application window. Most screen recording software allows you to select a specific area or adjust the recording frame to suit your needs.
AI ScreenSnap Upsell – Recording Your Screen
Once you have everything set up, it’s time to start recording your screen. Here’s a step-by-step guide:
Start the screen recording software
Launch the screen recording software you have chosen. Depending on the software, you may find a dedicated recording button or a menu option to initiate the recording process.
Select the desired recording options
Before you start the actual recording, configure the desired recording options. This may include choosing the audio source, selecting the recording area, and adjusting any additional settings such as frame rate or quality.
Begin the recording
Once you have selected all the desired options, start the recording by clicking the designated record button. At this point, your screen recording software will start capturing everything on your screen. Make sure you follow the intended actions and movements while recording.
AI ScreenSnap Upsell – Adding Narration and Annotations
To enhance your screen recording and provide additional context or guidance, consider adding narration and annotations. Here are some methods you can use:
Record your voice using a microphone
Connect a microphone to your computer and record your voice while conducting the screen recording. This is especially useful for tutorials or presentations, as it allows you to provide verbal explanations and instructions.
Use built-in narration features (if available)
Some screen recording software includes built-in narration features that enable you to record your voice directly within the software. This can provide a seamless recording experience without the need for external software or devices.
Add text, shapes, and other annotations to the recording
To highlight specific areas of your recording or add additional information, utilize the annotation tools in your screen recording software. These tools allow you to add text, shapes, arrows, and other visual elements to your recording, making it more informative and engaging.
AI ScreenSnap Upsell – Editing and Enhancing the Recorded Footage
After you have finished recording your screen, you may want to make some edits or enhancements to the footage. Here are a few common tasks you can perform:
Trimming and cutting unnecessary parts
Review your recording and identify any unnecessary parts or mistakes. Most screen recording software allows you to trim and cut segments to remove unwanted sections. This helps to create a more concise and polished final video.
Applying video and audio effects
To enhance the visual and auditory experience of your recording, consider applying effects such as filters, transitions, or background music. These effects can make your screen recording more engaging and professional.
Adding transitions between clips
If your recording consists of multiple segments or scenes, adding smooth transitions can create a seamless viewing experience. Transitions can be as simple as fades or more complex animations, depending on the capabilities of your screen recording software.
AI ScreenSnap Upsell – Exporting and Saving the Recorded Screen
Once you are satisfied with your edited screen recording, it’s time to export and save the final file. Here’s what you need to do:
Specify the output format and settings
Choose the appropriate output format for your recording. Popular options include MP4, AVI, or MOV. Configure any additional settings, such as video resolution or audio quality, based on your requirements and intended use of the recording.
Choose the destination folder for saving the file
Select a location on your computer where you want to save the exported screen recording. Choose a folder that is easy to locate and organize, so you can easily find your recording when needed.
Start the exporting process
Initiate the exporting process by clicking the export or save button in your screen recording software. This process may take some time, depending on the length and complexity of your recording. Once the exporting is complete, you will have a saved file ready for sharing or further distribution.
AI ScreenSnap Upsell – Sharing and Uploading the Recording
After saving your recorded screen video, you may want to share it with others. Here are some popular methods for sharing and uploading your recording:
Upload to video hosting platforms (YouTube, Vimeo)
Consider uploading your screen recording to popular video hosting platforms like YouTube or Vimeo. These platforms provide a convenient way to share your recording with a wide audience and offer additional features such as analytics and embedding options.
If you want to share your screen recording with a smaller audience or specific individuals, you can utilize social media platforms. Platforms like Facebook, Instagram, or Twitter allow you to upload and share your video directly or provide links to the uploaded file.
Send the recording via email or cloud storage services
For more private sharing, you can send the recorded file via email or utilize cloud storage services like Google Drive or Dropbox. These services allow you to upload and share files securely, providing recipients with direct access to the recording.
AI ScreenSnap Upsell – Tips and Tricks for a Successful Screen Recording
To ensure a successful screen recording experience, here are some tips and tricks to consider:
Ensure sufficient free space on your computer
Before starting a screen recording, make sure you have enough free space on your computer’s hard drive. Large video files can quickly consume storage, so ensure you have ample space to accommodate the recording without interruptions.
Close unnecessary applications and processes
To minimize distractions and potential performance issues, close any unnecessary applications or processes running in the background. This will help allocate more system resources to your screen recording software and ensure smoother playback.
Use keyboard shortcuts for smoother recording experience
Many screen recording software applications offer keyboard shortcuts for starting, pausing, or stopping the recording. Familiarize yourself with these shortcuts to have better control and a smoother recording experience.
AI ScreenSnap Upsell – Troubleshooting Screen Recording Issues
If you encounter any issues during the screen recording process, here are some troubleshooting tips:
Check for software updates and compatibility
Make sure you are using the latest version of your screen recording software. Software updates often include bug fixes and improvements that can resolve compatibility issues or enhance performance.
Verify your audio input and output settings
If you encounter audio-related issues, ensure that your input and output settings are correctly configured. Check that the appropriate microphone and speakers are selected in your computer’s audio settings, as well as in your screen recording software.
Troubleshoot video quality and playback problems
If you experience issues with video quality or playback, first check your computer’s performance. Close any unnecessary applications and processes that may be consuming system resources. Additionally, ensure that your screen recording settings, such as resolution and frame rate, are optimized for your computer’s capabilities.
In conclusion, recording your computer screen can be an effective way to share information, create tutorials, or capture memorable moments. By following the steps outlined in this article and utilizing the recommended software and techniques, you can successfully record and share your screen with others. Remember to plan and prepare, choose the right software, set up your recording environment, add narration and annotations, edit and enhance your footage, export and save the recording, and finally, share and upload it using various methods. With some practice and the tips provided, you’ll be well on your way to becoming a proficient screen recorder.
Table of Contents