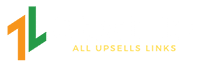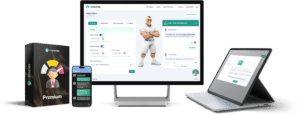AICoaches Bundle Deal: Get the hot discount when you get the AICoaches Bundle Deal now with hot coupon code to save $50 off, and four hot bonuses packages, AI Coaches Bundle Deal created by Ben Murray.
AICoaches Bundle Deal Link Below
Note: We recommend getting the ” Bundle-Deal ” ” FE + All Upgrades Options ) and Save ” $283″ Approve to >>” Mohamed Elhashash ” to get this discount and my Huge bonuses
==>>Use this free coupon for $50 Off ” CLONESECRET ” “
>> Bundle Deal Edition <<
>> Front-End <<
>> OTO1 Fast Pass Edition <<
>> OTO2 Gold Edition <<
>> OTO3 Platinum Edition <<
>> OTO4 Enterprise Edition <<
>> OTO5 Rewardsly 2.0 Edition <<
>> OTO6 Forrk Special Edition <<
>> OTO7 JusTap Special Edition <<
Your Free Hot Bonuses Packages
>> Reseller Bonuses Packages 1<<
>> Reseller Bonuses Package 2 <<
>> Hot Bonuses Package 3<<
>> Hot Bonuses Package 4 <<

AICoaches Bundle Deal – Identifying the Issue
Checking for System Requirements
To troubleshoot playback stuttering issues, the first step is to ensure that your system meets the necessary requirements. Check the minimum system requirements for the media player or streaming service you are using. Make sure your device has sufficient processing power, RAM, and storage space to smoothly play media files. If your device falls short of the system requirements, consider upgrading or using a different device for playback.Analyzing Network Connection
A stable and reliable network connection is essential for smooth playback. Check your internet speed by running an internet speed test. Ensure that you have a strong and consistent signal from your router or modem. If your network connection is weak or intermittent, consider moving closer to the router or using a wired connection for better stability.Examining Hardware Compatibility
Another factor that can contribute to playback issues is hardware compatibility. Check if your device’s hardware, such as the graphics card, is compatible with the media player or streaming service you are using. Outdated or incompatible hardware can cause playback stuttering or other performance issues. Refer to the documentation or support resources of your device to determine if it meets the necessary hardware requirements.Optimizing Software Settings – AICoaches Bundle Deal
Updating Media Player Software
Keeping your media player software up-to-date is crucial for optimal playback performance. Check for any available updates for the media player you are using and install them. Updated software often includes bug fixes and performance improvements that can help resolve playback issues.Adjusting Buffering Settings
Buffering allows the media player to preload and store a portion of the video or audio file before playing it. This helps prevent interruptions during playback. However, an excessive buffering setting can cause latency or stuttering issues. Adjust the buffering settings in your media player to find the balance between preloading content and smooth playback. Experiment with different buffering options to see if it improves the performance.Changing Video Output Settings
The video output settings on your device can also impact playback performance. Try adjusting the resolution, frame rate, or display mode settings to see if it eliminates stuttering issues. Lowering the video quality or reducing the resolution can reduce the strain on your device’s hardware and enhance playback smoothness. Experiment with different settings to find the optimal configuration for your device.
Resolving Network Issues – AI Coaches Bundle Deal
Restarting Router/Modem
Sometimes, network issues can be resolved by simply restarting your router or modem. Power off the devices, wait for a few seconds, and then power them back on. This process can help clear any temporary glitches or conflicts that might be affecting your network connection. After restarting, check if the playback issues have been resolved.Checking Network Bandwidth
Insufficient network bandwidth can lead to playback stuttering and buffering issues. Check if any other devices on your network are consuming a significant amount of bandwidth. Pause or close any downloads, uploads, or streaming services that might be using a large portion of your available network bandwidth. This can help ensure that there is enough bandwidth available for smooth media playback.Disabling Background Downloads
Background downloads or updates on your device can consume network bandwidth and cause performance issues during playback. Check if any downloads or updates are running in the background and pause or cancel them. Disabling automatic updates for software or apps can also prevent background downloads that could affect playback quality.Clearing Cache and Cookies – AI Coaches Bundle Deal
Clearing Browser Cache
If you are experiencing playback issues while streaming media through a web browser, clearing the browser cache can often resolve the problem. Cached files can become corrupted or outdated and impact playback performance. Open your browser settings and find the option to clear browsing data. Select the cache option and clear the cache. Restart your browser and check if the playback issues have been resolved.Deleting App Cache
For media playback apps installed on your device, clearing the app cache can help resolve playback issues. The app cache stores temporary files and data that can accumulate over time and affect performance. Go to your device settings, find the installed app, and clear its cache. Alternatively, you can uninstall and reinstall the app to start with a clean cache. Try playing the media files again to see if the stuttering issues persist.Resetting Smart TV Cache
Smart TVs often have caches that store data related to installed apps or streaming services. Clearing the cache on your smart TV can help improve the overall performance and resolve playback issues. Refer to your TV’s user manual or settings menu to find the option to reset the cache. Follow the instructions provided and check if the playback stuttering issues have been resolved.
Updating Device Drivers
Checking for Available Driver Updates – AICoaches Bundle Deal
Outdated or incompatible device drivers can cause various issues, including playback stuttering. Check if there are any available updates for your device drivers, such as graphics card drivers or audio drivers. Visit the manufacturer’s website or use a driver update software to check for updates. Install any available updates and restart your device. Updating drivers can often address compatibility issues and improve playback performance.Updating Graphics Card Drivers
The graphics card plays a crucial role in displaying videos and other multimedia content. Outdated or incompatible graphics card drivers can lead to playback issues. Visit the website of your graphics card manufacturer and check for the latest drivers for your specific model. Download and install the updated drivers, and then restart your device. This can help resolve any graphics-related issues causing playback stuttering.Updating Audio Drivers
Audio drivers are also important for smooth playback of media files. If you are experiencing audio-related playback issues, updating the audio drivers might help. Visit the website of your audio device manufacturer and download the latest drivers for your specific model. Install the updated drivers and restart your device. Updating audio drivers can often resolve audio sync issues or other sound-related problems during playback.Disabling Hardware Acceleration
Disabling Hardware Acceleration in Browsers
Hardware acceleration is a feature that offloads certain tasks to your device’s hardware, such as the graphics card, to improve performance. However, in some cases, it can cause playback issues. If you are experiencing stuttering or freezing while streaming media through a web browser, disabling hardware acceleration might help. Go to your browser settings, locate the hardware acceleration option, and disable it. Restart your browser and check if the playback issues have been resolved.Disabling Hardware Decoding in Media Players
Some media players have hardware decoding options that utilize specialized hardware features for decoding media files. While this can improve performance, it can also cause compatibility issues with certain file formats or codecs. If you are experiencing playback stuttering or other issues in a particular media player, try disabling hardware decoding in the player’s settings. This will shift the decoding process to software, which might resolve the playback problems.Disabling GPU Overclocking
Overclocking your graphics card can provide a performance boost, but it can also lead to instability or compatibility issues. If you have overclocked your GPU and are experiencing playback stuttering, consider reverting to the default clock speeds. Use the software provided by the graphics card manufacturer or access the GPU’s settings in your device’s control panel to disable overclocking. Restart your device and test the media playback to see if the stuttering issues persist.Adjusting Power Settings
Changing Power Plan Settings
Power plan settings can affect the performance of your device, including its ability to handle media playback smoothly. Adjusting the power plan settings can help optimize your device for media playback. In your device settings, locate the power options or power plan settings. Choose a power plan that prioritizes performance or high performance to ensure your device operates at its maximum potential during media playback.Disabling Power Saving Features
Power-saving features, such as CPU throttling or screen dimming, can cause performance issues during media playback. Ensure that any power-saving features are disabled while you are watching or streaming media. Go to your device settings and search for power-saving options. Disable any features that could interrupt or hinder the performance of your device during playback.Adjusting Graphics Performance
Some devices allow you to adjust the performance settings for the graphics card. These settings determine how the graphics card handles processing tasks during media playback. Depending on your device, you may have options such as “balanced,” “performance,” or “power saving” for graphics performance. Experiment with different settings to find the right balance between performance and power consumption for optimal media playback.Clearing Temporary Files
Using Disk Cleanup Tool
Temporary files accumulated on your device over time can affect performance, including media playback. Use the built-in disk cleanup tool on your operating system to remove unnecessary temporary files. Search for “Disk Cleanup” in your device’s search bar and open the utility. Select the drive where your operating system is installed and let the tool scan for temporary files. Check the box next to “Temporary files” and click “OK” to remove them. Restart your device and check if the playback issues have been resolved.Clearing Temporary Files on Smart TVs
If you are experiencing playback issues on your smart TV, clearing temporary files might help. Smart TVs store temporary files related to installed apps or streaming services, which can build up over time and affect performance. Refer to your TV’s user manual or settings menu to find the option to clear temporary files or cache. Follow the instructions provided and check if the playback stuttering issues have been resolved.Deleting Temporary Files on Mobile Devices
Mobile devices also store temporary files that can impact media playback. To clear temporary files on your mobile device, go to the settings menu and find the storage or device maintenance options. Look for the option to clear cache or temporary files and select it. This will remove any unnecessary files that might be affecting the performance of your device during media playback. Restart your mobile device and test the playback to see if the stuttering issues persist.Updating Firmware
Updating Smart TV Firmware
Smart TVs often receive firmware updates that include bug fixes and performance improvements. Outdated firmware can cause various issues, including playback stuttering. To update the firmware on your smart TV, refer to the user manual or settings menu for instructions. Connect your TV to the internet and check for firmware updates. If an update is available, follow the provided instructions to install it. Updating the firmware can often address compatibility issues and enhance playback performance.Updating Firmware on Streaming Devices
If you are using a streaming device, such as a Roku or Apple TV, updating the firmware can help resolve playback issues. Go to the settings menu on your streaming device and locate the firmware update option. Connect your device to the internet and check for any available updates. If an update is found, follow the on-screen instructions to install it. Updating the firmware can improve performance and fix any known issues affecting media playback.Updating Router Firmware
The firmware on your router or modem can also impact network performance, which in turn affects media playback. Outdated firmware can lead to connectivity issues or other network-related problems. To update the firmware on your router or modem, refer to the manufacturer’s documentation or website. Access the router’s settings through a web browser and locate the firmware update option. Follow the provided instructions to update the firmware. Updating the router firmware can improve network stability and potentially resolve playback stuttering issues.Performing System Maintenance
Running Disk Check Utility
Running a disk check utility can help identify and repair any errors or bad sectors on your device’s hard drive. These errors can impact performance and cause playback issues. To run a disk check, open the File Explorer and right-click on the drive you want to check. Select “Properties” and go to the “Tools” tab. Click on the “Check” button under the “Error checking” section, and follow the provided instructions to initiate the disk check. Allow the utility to complete its scan and repair any detected errors. Restart your device and test the media playback to see if the stuttering issues persist.Scanning for Malware
Malware or viruses on your device can significantly affect its performance and cause playback issues. Run a full system scan using your antivirus software to detect and remove any malicious software. Ensure that your antivirus software is up-to-date with the latest virus definitions to maximize its effectiveness. If any malware is detected, follow the instructions provided by the antivirus software to quarantine or delete the malicious files. After the scan, restart your device and test the media playback to see if the stuttering issues have been resolved.Cleaning Dust from Hardware
Over time, dust can accumulate inside your device, especially in the case of desktop computers. Dust build-up can cause overheating and affect the performance of your device, including media playback. Use compressed air or a soft brush to gently remove dust from the vents, fans, and other components of your device. Ensure that your device is powered off and unplugged before attempting any cleaning. By keeping your hardware clean, you can promote better airflow and reduce the risk of overheating, which can lead to playback stuttering. By following these troubleshooting steps, you can identify and resolve playback stuttering issues. Remember to check system requirements, optimize software settings, resolve network issues, clear cache and cookies, update device drivers, disable hardware acceleration, adjust power settings, clear temporary files, update firmware, perform system maintenance, and clean hardware. By addressing these potential causes, you can enjoy smooth and uninterrupted media playback.Your Free Hot Bonuses Packages
>> Reseller Bonuses Packages 1<<
>> Reseller Bonuses Package 2 <<
>> Hot Bonuses Package 3<<
>> Hot Bonuses Package 4 <<
Table of Contents